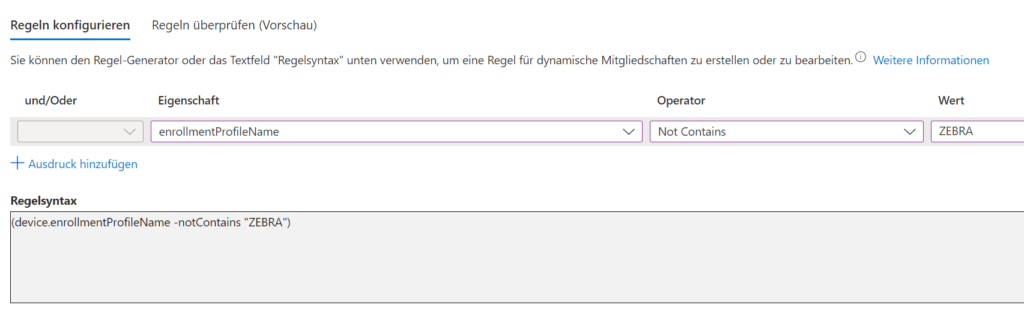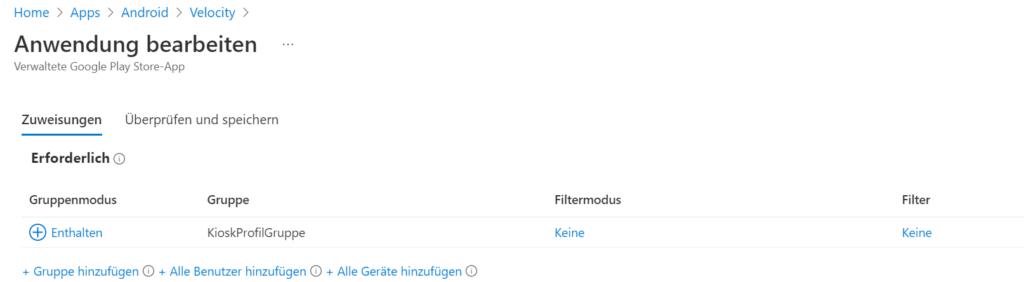Letzten Monat habe ich über die verschiedenen Android-Registrierungsszenarien geschrieben, die Microsoft Intune unterstützt. In diesem Monat konzentriere ich mich auf den Registrierungsprozess für Android-Unternehmen, insbesondere die Registrierung von Einzelzweckgeräten (z. B. Kiosk) mit einem auf die Werkseinstellungen zurückgesetzten Gerät.
Hinweis: Das Gerät muss auf die Werkseinstellungen zurückgesetzt werden, um sich mit Android Enterprise zu registrieren.
Lass uns anfangen
Erstellen Sie eine Azure AD-Gruppe
Erstellen Sie eine Gruppe in Azure AD, die Android Enterprise-Geräte dynamisch hinzufügt. Diese Gruppe wird dem Registrierungsprofil für Android Enterprise zugeordnet. Um dies zu tun,
- Navigieren Sie zu Groupen – Microsoft Azure Portal
- Wählen Sie Gruppen -> “Neue Gruppe” aus
- Gruppentyp sollte “Sicherheit” sein
- Geben Sie einen Namen für die Gruppe ein „KioskProfilGruppe“, die Beschreibung kann optional hinzugefügt werden
- Art der Mitgliedschaft sollte “Dynamisches Gerät” sein
- Wählen Sie bei Dynamische Gerätemitglieder den Bereich “Dynamische Abfrage hinzufügen” aus
Verwenden Sie eine einfache Regel mit dem Attribut „enrollmentProfileName“, um die dynamische Regel wie unten gezeigt zu erstellen
Im Tab “Regeln überprüfen (Vorschau)” können Sie prüfen ob die Regel mit einen Gerät greifen würde
Erstellen Sie ein Registrierungsprofil für Android Enterprise-Geräte
- Öffnen Sie die Intune Geräteverwaltung Microsoft Endpoint Manger admin center
- Wählen Sie unter Geräteregistrierung -> Android-Registrierung „Unternehmenseigene dedizierte Geräte“ aus.
- Erstellen Sie ein neues Registrierungsprofil, indem Sie „Profil erstellen“ klicken.
- Geben Sie einen Namen, Beschreibung an und wählen Sie ein Ablaufdatum für den Token (dies kann verwendet werden, um Geräte mit einem Token oder QR-Code zu registrieren, falls erforderlich)
Fügen Sie Apps aus verwaltetes Google Play hinzu
- Navigieren Sie zum Managed Google Play-Konto, indem Sie Apps -> Alle Apps -> Hinzufügen -> Verwaltete Google Play Store auswählen
- Suchen und fügen Sie die App „Managed Home Screen“ und weitere Apps, die Sie möchten hinzu.
- In den Eigenschaften der Apps und/oder Weblinks weisen Sie nun der zuvor erstellten “KioskProfilGruppe” zu.
Damit die Apps auf dem gesperrten Bildschirm (Kioskgerät) angezeigt werden, müssen wir zwei Dinge tun:
- Weisen Sie unter Mobile Apps in Intune die Apps der zuvor erstellten Azure AD-Gruppe zu (in meinem Fall „Registrierungen von Kiosk- und Aufgabengeräten“), einschließlich der Zuweisung des verwalteten Startbildschirms.
- Im Konfigurationsprofil, das wir als nächstes erstellen, fügen Sie unter Kiosk dieselben Apps hinzu, mit Ausnahme des verwalteten Startbildschirms (lassen Sie den verwalteten Startbildschirm aus dem Konfigurationsprofil weg).
Erstellen eines Android Enterprise Kiosk-Konfigurationsprofils
- Wählen Sie in Intune Gerätekonfiguration -> Profile -> Profil erstellen aus
- Wählen Sie Eigenschaften > Plattform = Android Enterprise, Profiltyp = Geräteeinschränkungen
- Wählen Sie unter Einstellungen Kiosk > Kioskmodus: Wählen Sie entweder Multi-App- oder Einzel-App-Kiosk. Für diesen Beitrag habe ich Multi-App-Kiosk ausgewählt.
- Wählen Sie Hinzufügen aus, und fügen Sie die zuvor zu Managed Google Play hinzugefügten Apps hinzu, die mit Intune synchronisiert wurden. Denken Sie daran, die Managed Home Screen-App nicht hinzuzufügen (andernfalls wird sie als App auf dem Bildschirm des Kioskgeräts angezeigt, was nicht erforderlich ist).
Für die verbleibenden Einstellungen können Sie die so konfigurieren, dass sie Ihren Geschäftsanforderungen entsprechen.